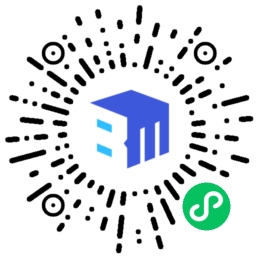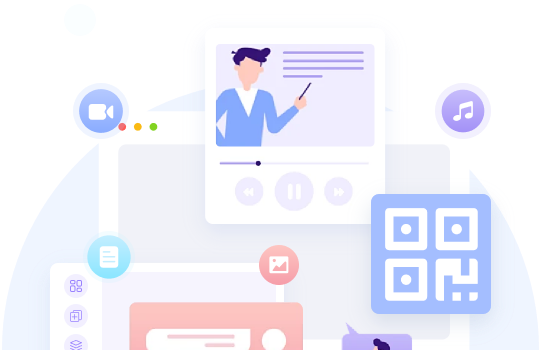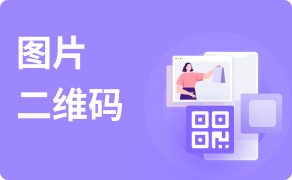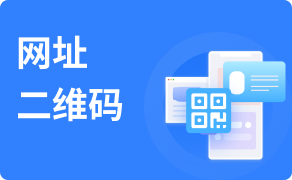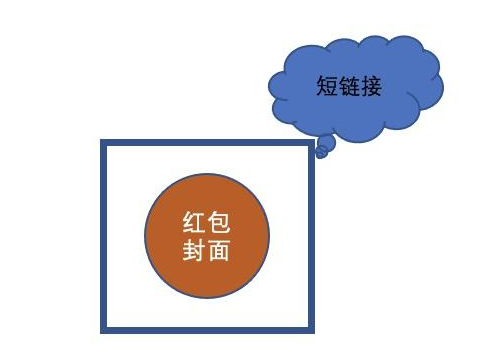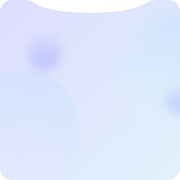如何用Word制作二维码:简单操作,快速实现
在现代社会,二维码已经成为一种重要的信息传递方式。它不仅方便了我们的生活,还被广泛应用于商业、教育、医疗等各个领域。本文将教您如何利用Word轻松制作二维码,为您提供简单操作的指南。
步骤一:选择合适的二维码生成网站
在制作二维码之前,我们需要选择一个可靠且方便的二维码生成网站。目前市面上有很多免费的二维码生成器可供选择,如八木屋二维码、百度短网址等。通过搜索引擎找到一个适合您需求的二维码生成网站,并打开它。
步骤二:选择二维码类型
不同的二维码生成网站可能支持不同类型的二维码,如URL链接、文本、电话号码、邮箱等。根据您的需求,选择合适的二维码类型。
步骤三:填写相关信息
填写相关信息是生成二维码的关键步骤。根据您选择的二维码类型,在相应的输入框中填写相关的网址、文本、电话号码等信息。确保信息准确无误,以免生成错误的二维码。
步骤四:定制二维码样式
许多二维码生成网站为用户提供了自定义二维码样式的功能。您可以调整二维码的颜色、形状、背景图片等,使其更加符合您的品牌形象或个人喜好。根据网站提供的设置选项进行调整,完成个性化定制。
步骤五:生成并下载二维码图片
在完成二维码的填写和定制后,一般情况下,二维码生成网站会为您自动生成二维码。您只需点击“生成”或类似的按钮,等待片刻,二维码图片就会出现在您的屏幕上。然后,您可以选择下载二维码图片到本地文件夹,以备将来使用。
步骤六:在Word中插入二维码
打开Word,进入编辑模式。将光标移动到您希望插入二维码的位置。在Word工具栏中,找到“插入”选项卡,然后点击“图片”按钮。在弹出的文件浏览器中,选择之前下载的二维码图片,点击“插入”按钮,即可将二维码插入到Word中。
步骤七:调整二维码大小和位置
一般情况下,插入的二维码可能需要调整大小和位置。选择插入的二维码图片,然后点击鼠标右键,在弹出的选项中选择“大小和位置”。您可以手动调整二维码的大小,或者通过设置具体的尺寸数值来调整,以适应您的文档布局。同时,您还可以拖动二维码图片的位置,将其放置在合适的位置。
步骤八:保存并分享文档
在完成二维码的插入和调整后,您可以对Word文档进行必要的编辑和排版。完成后,保存文档。现在,您可以通过打印、分享或其他方式,将文档与他人进行简便的传输和交流。
通过以上简单的步骤,您可以使用Word快速制作出专属的二维码文档,实现信息传递的简易与高效。无论是商业宣传、个人简历还是其他用途,制作二维码都是一个便捷且重要的选择。快来尝试制作属于自己的二维码文档吧!